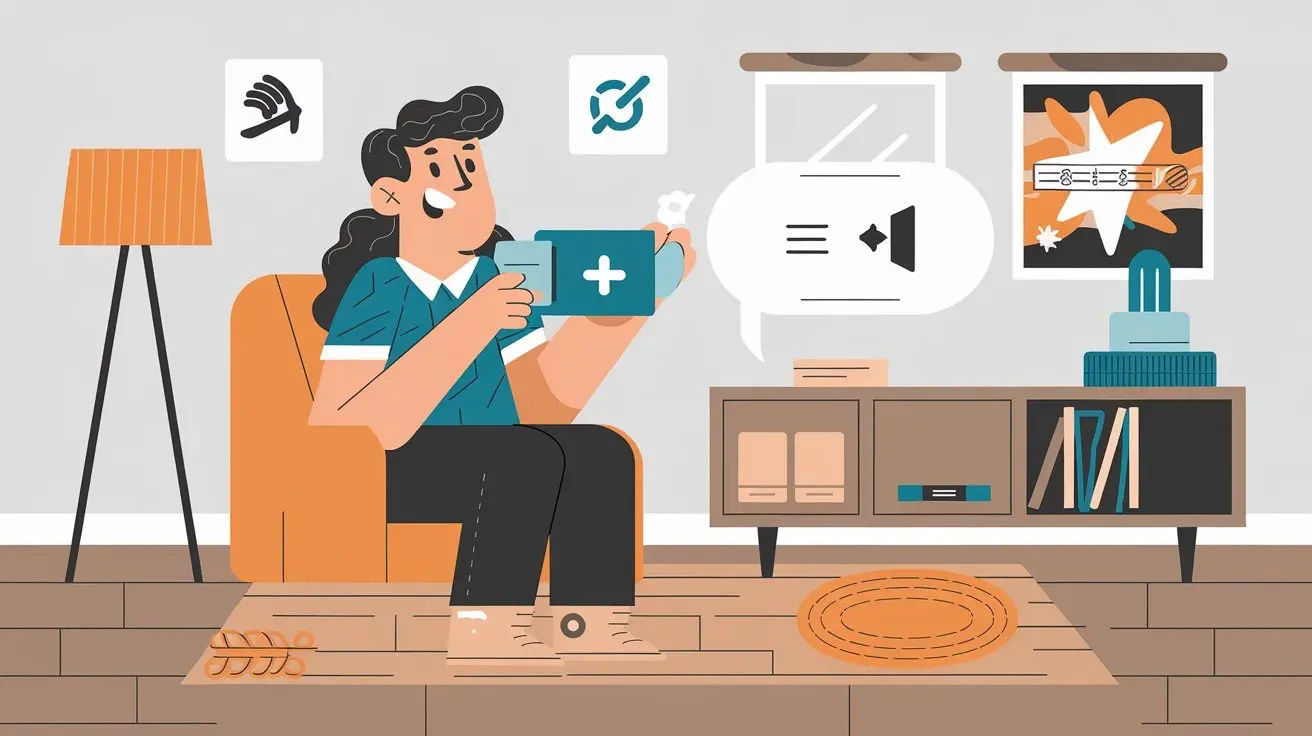Giving your DirecTV receiver a stable IP address has mostly benefits in that it allows you to constantly identify it on your home network monitor it and control it with ease. It also ensures that your receiver's IP address stays the same, which can help to explain connection problems.
Check If Your Router Supports DHCP Reservations
Before proceeding, you should also identify whether your wireless router supports DHCP reservations. This enables one to give a particular device a certain IP address while at the same time having it assigned to it by the DHCP server of the router.
DHCP reservations are preferred to manually assigning a static IP because the receiver will still receive its network information from the router. Check with the router manufacturers on how to go about it, especially on the aspect of setting reservations.
Find an Available IP Address
If your router does not support reservations, then you will manually enter a reserved IP address instead. First, you need to find an IP address outside of the router's DHCP address pool:
To check the wireless router’s DHCP address pool range, you have to access the router’s administration interface. This is usually between 192. 168. 1. 100 to 192. 168. 1. 149 or similar depending on the specific make of the router.
* Choose any IP address that is not within the above-mentioned range for your DirecTV receiver, like 192. 168. 1. 200.
* Ensure that no other device is using the IP address you intend to input to prevent issues with IP address conflicts.
Configure the Static IP Address
With an available IP address chosen, you can now configure your DirecTV receiver:
Access the Network Setup Menu
- Switch on your television and your receiver. First, locate the DirecTV remote and press the Menu button on it.
- Go to Settings & Help, then Settings and select Network Setup.
- If your account has a PIN, you will be asked to enter it.
Navigate to Advanced Network Setup
- From the Network Setup menu, navigate to Advanced Setup using the arrow keys and press the Select button.
- Go to the Networking Settings menu and select IP Setup.
Set the Static IP Address
- Go to the IP Setup menu, use the cursor to move to the IP Address Setup, and select Static from the available options.
- Input the static IP address that you determined in the previous steps into the IP Address text box. Even if you’re not setting up a new subnet, include the subnet mask from your router’s LAN settings.
- After you have set the static IP, click on Connect Now at the bottom of the IP Setup.
The receiver will now restart with the static IP address you configured for it. Check the connection by playing a channel or opening an application. You can now go directly to your receiver’s IP address at any time as required for troubleshooting or settings.