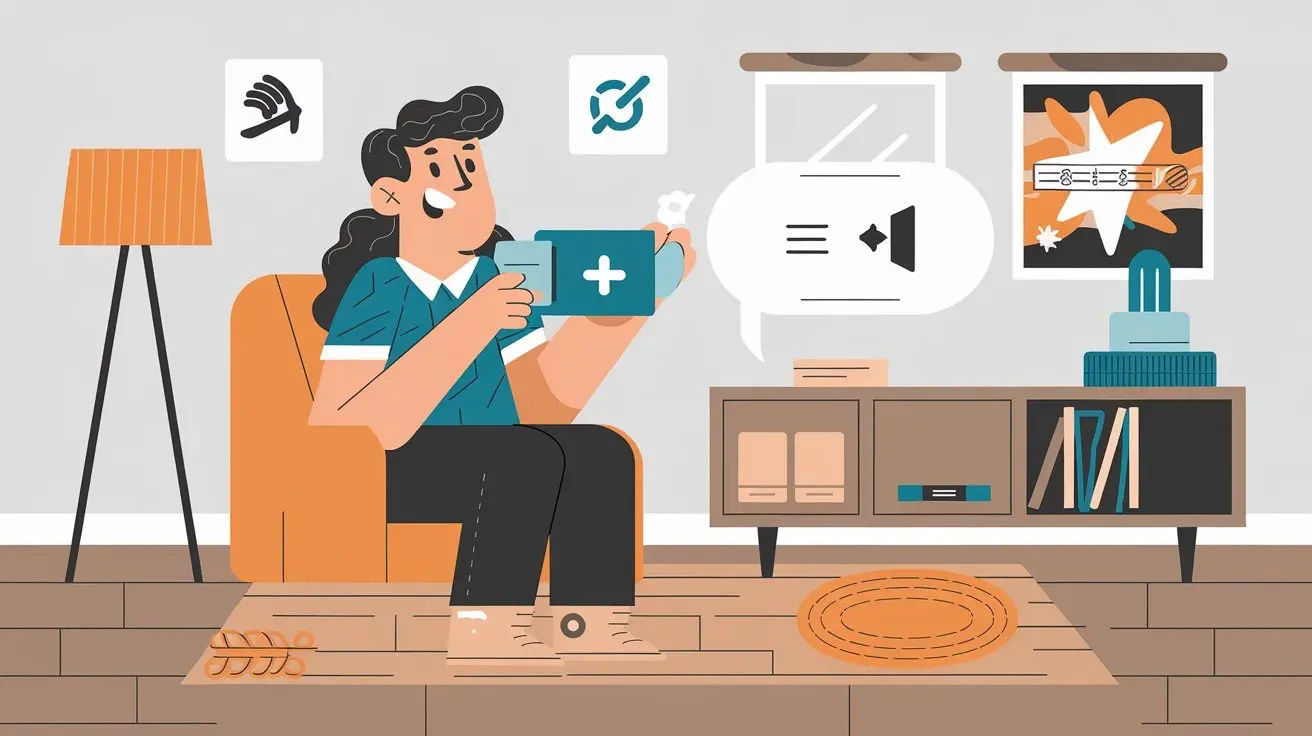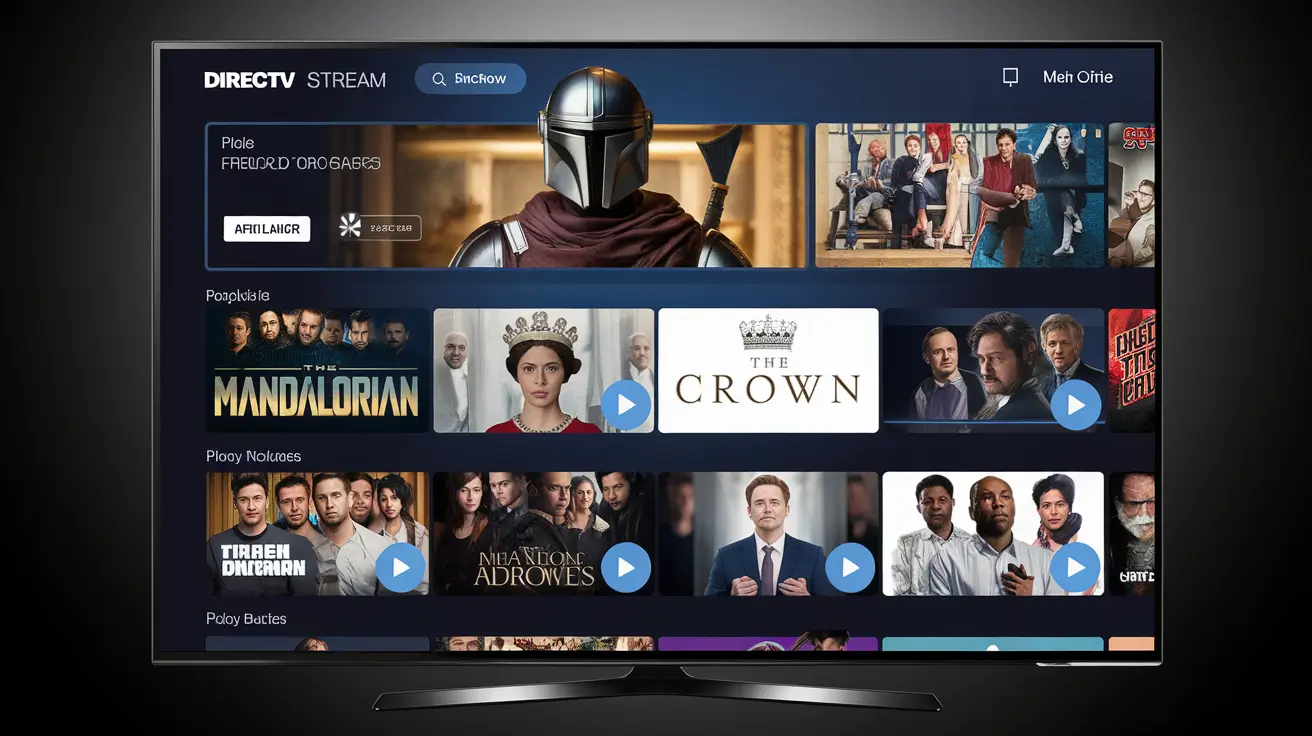
DIRECTV Stream which used to be called AT&T TV has an option where you can record shows that are airing live for you to watch later. Recording and accessing your recordings is relatively simple if you have the appropriate equipment and the right subscription package. Below is a detailed procedure on how to use DIRECTV Stream for recording.
What You Need to Record
Before you can record anything, make sure you have the following:
DIRECTV Stream Box (Osprey or Osprey Plus)
Recording is made possible through the Osprey Box or Osprey Plus which is also known as the DIRECTV Stream receiver. You can only use the DIRECTV Stream app to record when streaming through the Osprey box on your TV.
Unlimited DVR Storage Upgrade
By default, DIRECTV Stream has DVR capability with 20 Hours of storage for recorded programs. The Unlimited DVR is an additional service that extends the recording time and space for more money in a month. This provides for as much storage space as you want for the recording that can be kept for 90 days at most.
Active DIRECTV Stream Subscription Package
To record programs using DVR recording services, the user must possess an account with an active DIRECTV Stream that will grant access to the channel or program of their preference. These packages include Entertainment that allows access to popular channels.
How to Schedule a Recording
Viewing recordings on your set-top box is easy when you can schedule them with your DIRECTV Stream remote. Here's how you do it:
From the Channel Guide
1. Press the Guide button on your remote to open up the channel guide.
2. You can use the arrow buttons to go through the list and select the future program you would like to record.
3. Click on the show and then record or select
4. Select “Record Series” if you want to record a series of shows or “Record Episode” if you wish to record only one episode.
5. Confirm your selection
While Watching a Program
1. Change the channel showing the program you wish to record
2. Press the Record button on your remote To record the desired program, you need to follow these steps:
3. The prompt will be Record Series or Record Episode.
4. Confirm your selection
The program will now be recorded on your DVR whenever it airs by your selection.
How to View and Manage Recordings
You can access all your previous recordings on the DIRECTV Stream from the Playlist. Here's how to access and manage your DVR content:
Access Your Playlist
1. If you are watching live TV, then on your remote press the Menu button.
2. Select "Playlist"
3. Select the “DVR” option at the top of the Playlist menu to view recordings that are only in that category.
Play a Recording
Go to the list of recordings and choose the one you wish to play.
Delete a Recording
1. Deleting the Program: From the list of programs recorded in the DVR Playlist, locate the program that you wish to delete and highlight it.
2. Press Select for recording options
3. Choose "Delete"
4. Confirm deletion
Deleting an entire recording series is also possible, which is a way of managing space.
Recording Settings
When scheduling a program, there are other options to choose depending on when and how the program is to be recorded.
Choose Episode Type
Choose to record only New Episodes or also Replays.
Set Start/End Time
The recordings by default will automatically begin a few minutes before the actual start time and end after the scheduled time has ended. It is possible to change the start and finish of the recording in the advanced settings manually.
Recording Series Priority
For a series, you can set recording priority, which means that if there are two programs you wish to record, one with high priority will be recorded instead of the low-priority program when there is a conflict. Options with high priority will be recorded in full over low-priority options depending on the available time.
Using all these recording features helps make sure that you do not miss any content that you would want to have recorded at some point.
Troubleshooting Recording Issues
If you are having issues scheduling or accessing recordings, here are solutions to some common problems:
Cannot Schedule Recording
Make sure that your subscription package has the channel on which you want to record the show. Also, ensure that there is enough storage space available for new recordings. You may have to upgrade the Unlimited DVR if you require it.
Missing Part of Recording
In the advanced settings, increase the recording start and end time because of possible changes in the schedule. Set as High Priority if it interferes with other recordings.
Recordings Deleted Too Soon
Like with the normal 20 hours of DVR storage, the recorded shows are automatically erased to create room for other shows once the space is full. You can get Unlimited DVR to have recordings stored for 90 days.
Get the Most Out of DIRECTV Stream DVR
Using your DIRECTV Stream DVR amplifier lets you record programming like never before:
Pause and Rewind Live TV
Did you miss something live? Fast forward to what you are currently watching up to 72 hours back if you have been watching the channel.
Watch on Mobile Devices
View your DVR programming on mobile devices like smartphones and tablets via the DIRECTV app whenever you are not in front of the television set.
Avoid Spoilers
Never miss a moment of your favorite episodes and sporting events so that you can always have something to watch at your convenience by setting up recordings.
Therefore, do not let live television programming control your time. With DIRECTV Stream DVR you are in charge!
Transform your viewing experience with DirecTV! Call us today at +1 855-213-2250 to explore our plans and find the perfect package for you. Our experts are ready to assist you and get you set up with top-notch entertainment. Don’t wait—contact us now!