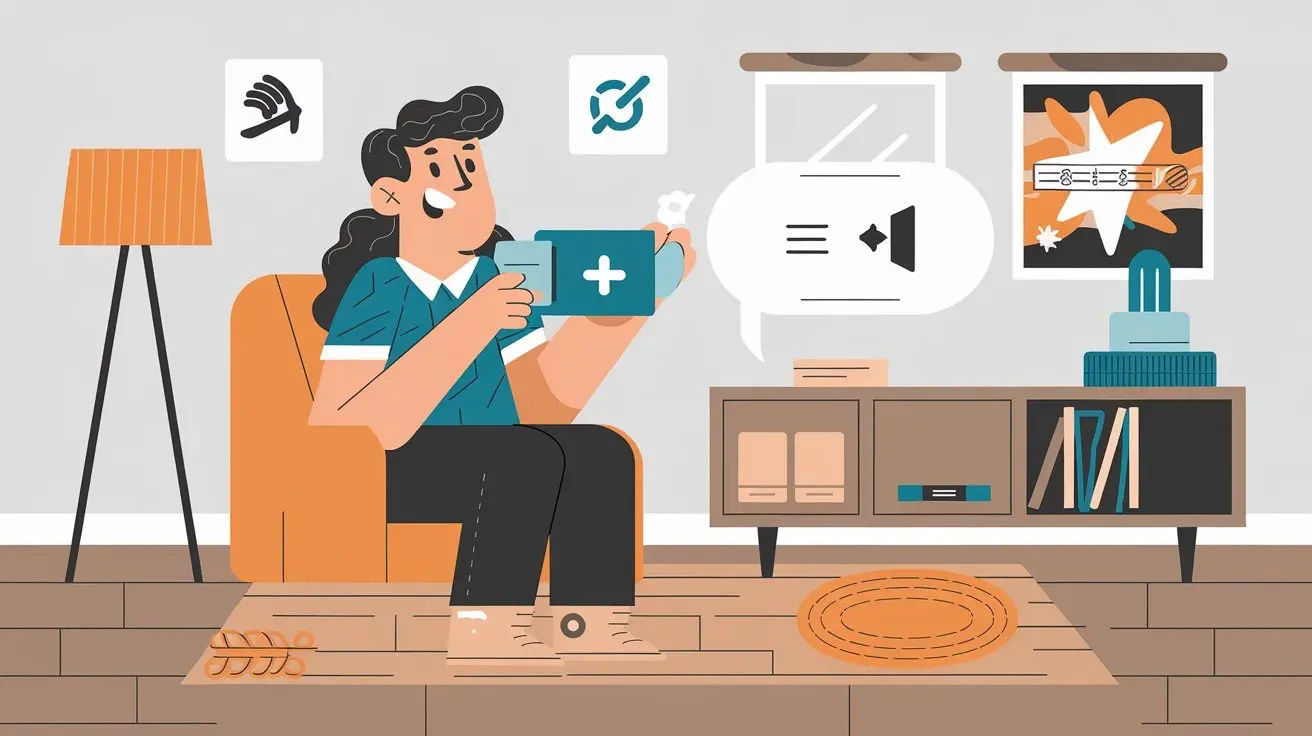There is the DirecTV Genie which is the primary HD DVR receiver that lets you hook up multiple TVs in the house. It establishes a wired connection, such as HDMI or other cable connection, with the TV. Yet, if required, you can switch it to operate wirelessly instead. Below is a guide on how to swap a DirecTV Genie from wired to wireless mode:
What You Need
Before starting, make sure you have the following:
- DirecTV Genie HR44 or HR54 main receiver
- DirecTV Genie Mini C41W-100 client receiver
- Coax cable
- Ethernet cable
- HDMI cable
- TVs associated with the Genie receiver
Step 1: Connect the Genie Mini Wirelessly
First, you have to establish an initial network connection between your Genie Mini receiver and your home Internet router. To do this:
- Unplug any cables that are connected to the Genie Mini like the HDMI cable, network cable, or coax cable.
- For the Genie Mini box, press the button on the side of the device which is colored red hold it for approximately 10 seconds, and wait for the lights on the front panel of the device to blink.
- Go to the WiFi settings on your phone or laptop. Click on the link that corresponds to the wireless network name displayed on the Genie Mini front panel.
- Turn on your Genie Mini and then open your browser and follow the prompts to connect to your home WiFi router.
After connection, transfer Genie Mini to the room you wish your devices wirelessly linked.
Step 2: Access the Menu of Your Main Genie Receiver
Now go to the TV that is connected directly to the main Genie HD DVR with a cable. Access the onscreen menu by Access the onscreen menu by:
- Activating the MENU button on your DirecTV remote
- Moving to Settings & Help
- Selecting Settings
- Choosing Whole-Home
- Selecting Client Settings
Step 3: Change Client Connection to Wireless
In the Client Settings menu:
- Emphasize that this is the client’s Genie Mini receiver
- Select Connect Now
- Select Wireless when asked whether to connect using a wired or wireless connection.
This will amend the Genie Mini connection from a wired to a wireless connection.
Step 4: Disconnect Cables and Move Genie Receiver
After turning the main Genie receiver to the wireless mode, ensure that you remove all cables connected at the back of the device. This includes:
- Coax cable
- Ethernet cable
- HDMI cable
In this case, you can take your Genie receiver to any part of your house after disconnecting all cables.
Step 5: Connect TV Wirelessly
To connect your TV to the Genie wirelessly:
- First, using the Genie Mini receiver, plug the HDMI end into your television.
- Ensure that both the TV and Genie Mini are on.
- Point the Genie Mini remote towards the device and press the ON button.
- Choose the correct TV input on your television.
Your Genie Mini will now mirror the content and programming of your primary wireless Genie receiver.
And that's it! There you have it, the key steps on how to convert a wired DirecTV Genie system to a wireless system. Coaxial cables are now no longer necessary and your receivers can be placed anywhere in your house without such complications. Enjoy your wireless entertainment!
Troubleshooting Tips
Here are some pointers should you come into issues connecting your Genie wirelessly:
- Ensuring your router is correctly connected to the internet and running as it should comes first.
- Make sure the Genie Mini client is linked to WiFi suitably on the router settings list.
- Turn off the client Genie Mini and then turn the main Genie off and back on once again. Follow Step 1's instructions to create a wireless connection for the Genie Mini.
- Should this continue, you may have to contact DirecTV assistance to help resolve the issue.
Should you have any further questions, do inquire in the space provided for comments below; I will try to assist you. As always, I hope this manual helped you to convert your DirecTV Genie from wired to wireless mode! Tell me if you have more queries, please.