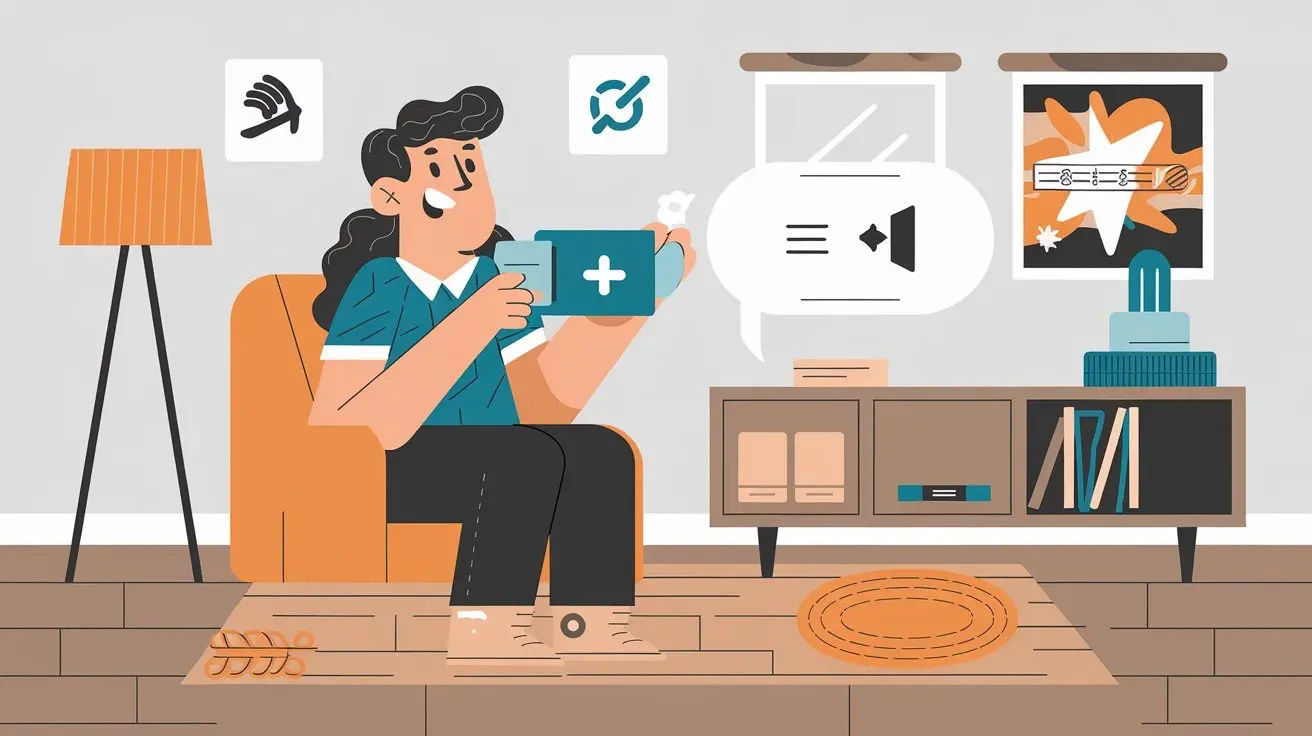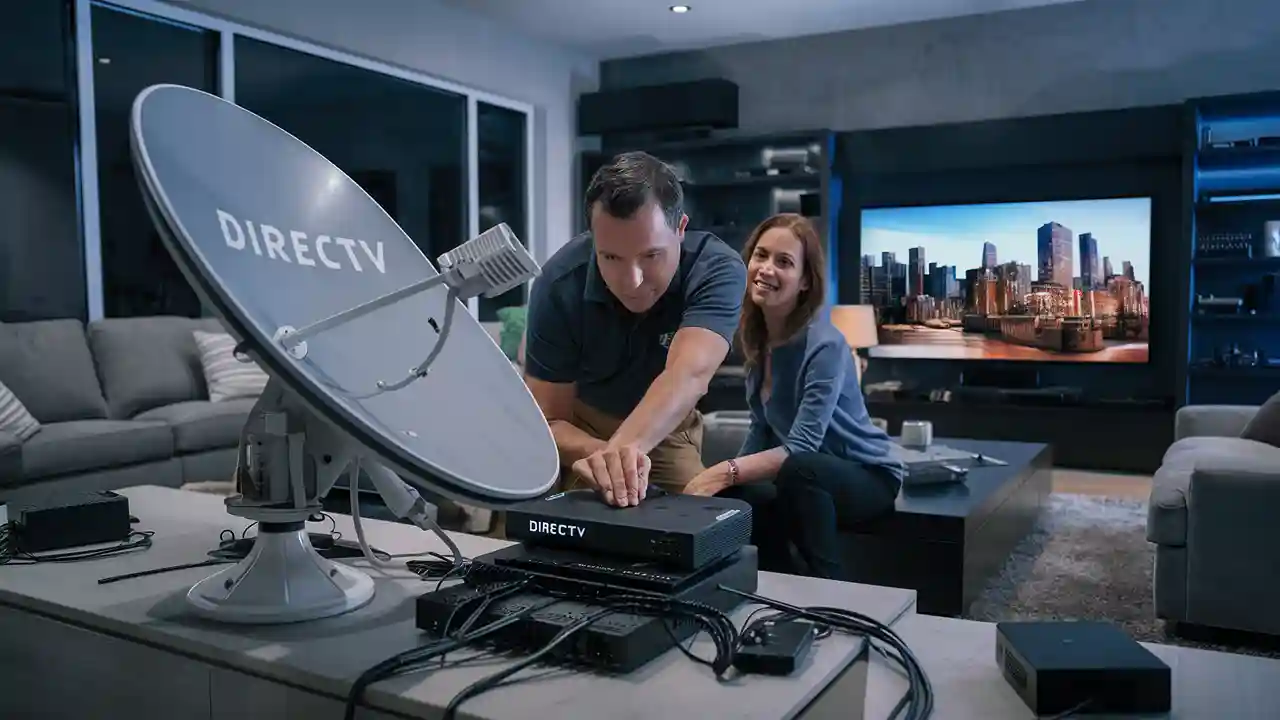
The usual reasons for linking your DIRECTV receiver to the home network are given below. Through the connection with your network, you get the ability to interact with DIRECTV apps, view photos and videos on your computer on your television, and many other things. To establish your home Wi-Fi connection to your DIRECTV, follow these easy steps.
What You Need Before You Begin
Before connecting your DIRECTV box to your network, make sure you have the following:
- DIRECTV HD receiver (HD DVR or HD receiver) which includes the ability to connect the device to the internet through an Ethernet port.
- Ethernet cable
- Wireless Access Point with an available RJ45 Ethernet port
- Wired or Wireless Ethernet connection – SSID and network key or passphrase for wireless connections
If your receivers do not have ethernet ports you can obtain a DIRECTV CINEMA Connection Kit which would enable the connection of the receiver to the home network.
Connecting Via Ethernet Cable
The most uncomplicated method of connecting your DIRECTV on your home network is through the use of an Ethernet cable that can directly connect your DIRECTV box to the router.
To connect via ethernet:
1. Disconnect your DIRECTV receiver by switching off your device and removing the power cord.
2. Insert one end of the ethernet cable directly into the ethernet port of your receiver.
3. On the other end, you should plug the other end of the ethernet cable into an available LAN port on the router.
4. Plug the power cord into your DIRECTV receiver and then switch the machine back on.
5. After a few moments have elapsed and the process of rebooting your receiver is complete, you should be able to see your receiver connect to your network.
Through the use of an ethernet cable, there is enhanced stability of connection speed when streaming and using of web applications. However, it can mean running long ethernet cables between rooms to connect them. Therefore Wi-Fi setup may be more convenient if cables are not easily possible in your home environment.
Connecting Via Wi-Fi
To wirelessly connect your DIRECTV to your home Wi-Fi:
1. Check and make sure that the Wi-Fi router that you are using is on and functioning properly. Test by plugging in another device.
2. On your DIRECTV remote, the first thing you need to do is go and press the Menu button.
3. Select Settings & Help.
4. Choose Settings.
5. Select Network Setup.
6. Choose Connect Now.
7. Select Wireless Setup.
8. Choose from the list of available networks that you would wish to connect with.
9. If you are asked to connect to the wireless networks, then type in your Wi-Fi password.
Your receiver will now check an air link. If it has been successful, you will be taken to a Congratulations screen.
And that's it! In just those few steps, the DIRECTV box is now connected to your home’s Wi-Fi network without any wires.
Connecting Multiple Receivers
If you’re okay with getting more than one DIRECTV receiver into your home network, it’s pretty much the same procedure as before for each box.
The most important thing here is that there should be only one receiver connected through an ethereal cable to the router. This will help in a way as a sort of “bridge” between your wireless network and any ‘boxes’ linked wirelessly.
Plug one into your router via ethernet then wirelessly set up any additional boxes through the setup. This helps one to eliminate common problems such as IP address conflicts since all the receivers are in the same network.
Testing and Troubleshooting Your Network Connection
After completing the steps above, it is also relevant to ensure that the DIRECTV receiver is correctly connected and can navigate the Internet.
You can test by going to the different web-based apps such as YouTube, Pandora, or the Weather Channel application. This is because if one can stream content from the internet, then their connection is working well.
If you experience problems in getting across to the internet content, try adjusting your receiver and performing configuration anew. It is advisable to confirm the password for the wireless connection if using the Wi-Fi.
If the problems still stay with you, you might need to refer to your router settings or router admin login to proceed with the troubleshooting. This includes running a firmware update check, trying a different broadcast frequency, or even resetting the router and the DIRECTV device to their factory settings can help address persistent network problems.
Enjoy Your Connected DIRECTV!
And there you have the basic steps to creating your high-converting landing page! When you plug your DIRECTV into your home network, a wealth of other features and apps come up that deliver a plethora of entertainment directly to your TV.
Whether it is in watching broadcasted movies and TV series through apps such as Netflix and Hulu, listening to streaming music, being updated on social media, playing simple games, and more – it is indeed enjoyable to discover all the features of the DIRECTV receiver after having connected it to the internet.
Transform your viewing experience with DirecTV! Call us today at +1 855-213-2250 to explore our plans and find the perfect package for you. Our experts are ready to assist you and get you set up with top-notch entertainment. Don’t wait—contact us now!