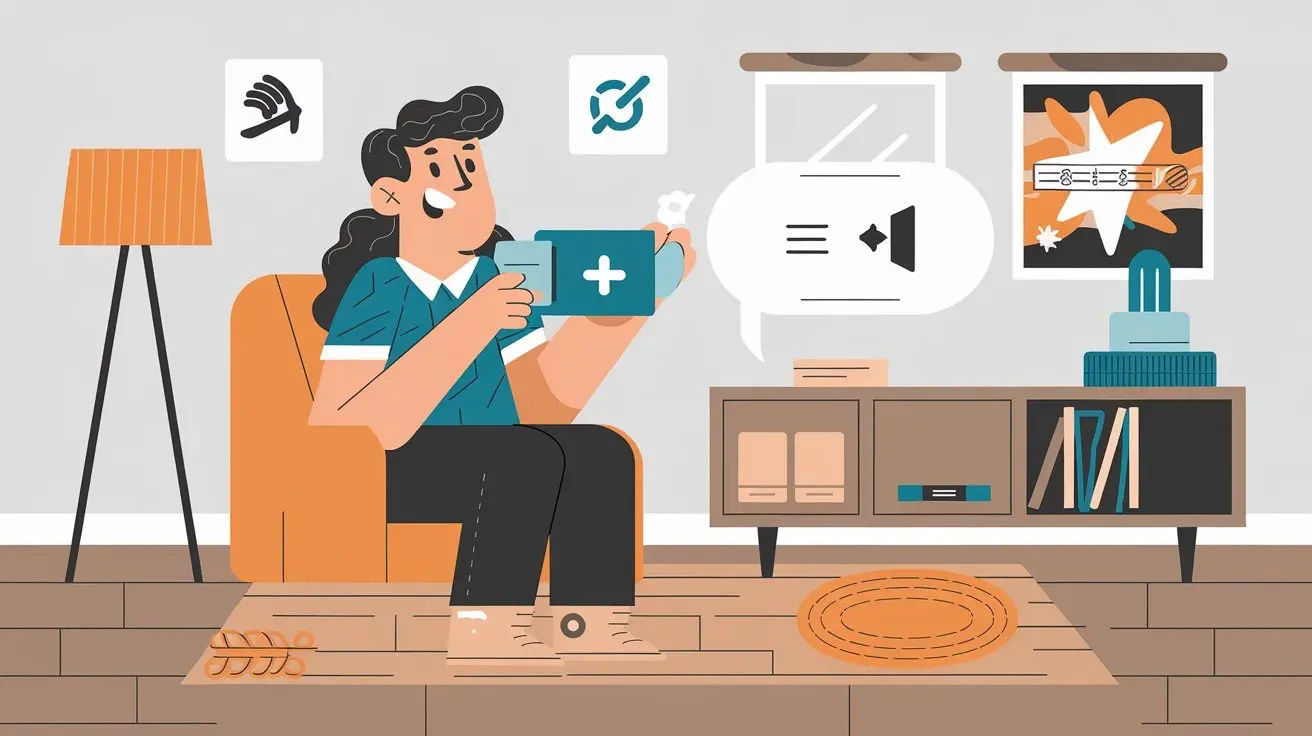The Fire TV stick is a widely known and cheap streaming device that enables one to connect the TV to different streaming applications and content. A well-known application available on Firestick is known as DIRECTV Stream, where users can access live television and other ondemand services. Unfortunately, the DIRECTV Stream app does not natively support DVR capabilities like those found in traditional DIRECTV set-top boxes; however, there are ways to record your favorite shows. In this guide, you’ll find two simple ways to record from DIRECTV Stream on your Firestick.
What You Need
Before we get into the recording methods, let's go over what you need:
- Amazon Fire TV Stick is one of the most popular models in the market.
- DIRECTV Stream subscription
- USB drive or microSD card with a sufficient amount of free space
- For the remote recording method, one must have a computer, smartphone, or tablet.
How to Set the Media Storage on Firestick
The first step is formatting either a USB drive or a microSD card in your Firestick to receive recordings.
Using USB Drive
- Connect your USB drive to the USB jack of the Firestick.
- To launch the settings menu, navigate to Applications and then select Manage Installed Applications.
- Choose the “USB Storage” application and remove cache/data.
- Depending on the USB drive’s size, your storage should now be accessible.
Using microSD Card
- Insert an SD card into the Firestick
- Perform the same procedure as above to clear data/cache for the “USB Storage” app.
- The space of the microSD card will now be available for use
Method 1: screen recording with thirdparty apps
The next step is to install a Screen Recorder App.
As for the screen recorder apps, there are several of them available for the Firestick that can help you record any streaming video or app content. Some top options include:
- Screen Recorder
- Easy Screen Recorder
- RecMe Screen Recorder
Download the app of your choice and launch it on your Firestick. Many of these apps allow users a free trial period but conducting full operations may require a small fee.
Start Your Recording
If you are watching a video or streaming through the DIRECTV Stream app which you want to capture, open the screen recording app installed in your device.
Set any preference you want within the application like video quality, frame rate, aspect ratio, and so on, and after doing that, start recording. You should see a small icon on the screen that signifies that your Firestick display is being captured.
Stop the Recording
When you are done recording, to stop the recording process you need to do it via your screen recorder application. The video file will be saved to the connected USB or microSD storage device without needing to download.
Access the Recording
The File Manager app on the Firestick is where you can find your video recordings. From there, you can listen to them, transfer them to another device, or remove them.
Method 2: Use of a remote device for a cloud DVR
Enable Cloud DVR
DIRECTV Stream has Cloud DVR features where you can schedule or record shows remotely. This does need a compatible streaming device or computer.
Using your Firestick, launch the DIRECTV Stream application then access the Settings menu followed by Preferences. Activate Cloud DVR by turning the feature on. About this, it may be necessary to check if the feature is available in your account package.
Record with Remote Device
When Cloud DVR is on, the recordings can be set using a computer, smartphone, or tablet accessed with the DIRECTV Stream account login details.
One can easily navigate the program guide using DIRECTV Stream’s online platform or the dedicated smartphone application. Search for a show you would like to record and then choose Record or Scheduled Recording to place the show in the Cloud DVR queue.
Play Back on Firestick
DIRECTV Stream recordings can be retrieved through the DIRECTV Stream app on your Firestick at any time. Click on Recordings in the left pane and the videos will be available for viewing.
This method eliminates the need of having to manually initiate or terminate recording sessions. They can simply be scheduled remotely through the web portal or using the mobile application.
Extra Tips
Here are some additional tips when recording from DIRECTV Stream on your Firestick:
- For additional storage capacity, use an external USB hard drive.
- If you have limited space, record in lower-quality settings.
- Go to your screen recorder app and turn off autosave and any notification settings it might allow.
- Cloud DVR is useful for scheduling long recordings such as a sports event.
- Try out different recording techniques to find out which one yields the most favorable results.
That should give you two simple scenarios to record live TV and movies on your Amazon Firestick from DIRECTV Stream: an on-device screen recorder app or cloud DVR! Both provide the option to arrange your schedule in such a way that you can watch your preferred programs at your convenience.