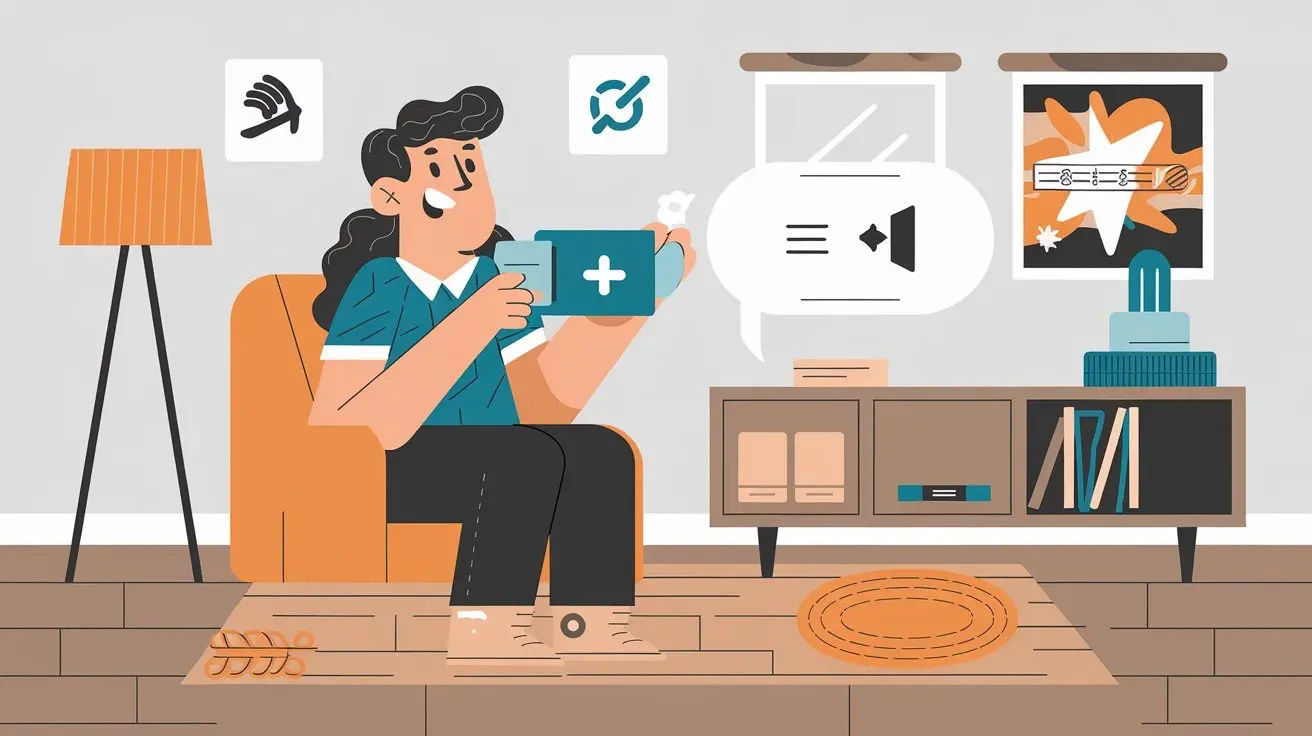HDMI Control, CEC for short, is a feature that lets the devices linked by HDMI cables exchange commands and operate as one. For instance, with the HDMI Control feature, you could operate functions such as power and volume for your DIRECTV receiver using your television-only remote instead of having to switch back and forth between remotes.
That is how HDMI Control works.
HDMI Control is a technology that operates with the help of a CEC (Consumer Electronics Control) signal. CEC enables one to use a single remote control the multiple HDMI-connected devices since it can transfer the correct control signals between them. This communication occurs through the HDMI cables that connect your devices. So if your TV, DIRECTV receiver, soundbar, etc. are all connected via HDMI and have HDMI Control enabled, then these devices can communicate with each other, and some control features will be convenient.
Setting up HDMI control with DIRECTV is very easy, here is an easy step-by-step guide that will help you in setting up HDMI control with DirecTV.
Enabling HDMI Control between your DIRECTV equipment and television is easily done and takes only a short time. Just follow these steps:
Enable HDMI Control on the TV
The first step is enabling HDMI Control/CEC features on your TV as a starting point. The name can vary depending on the brand but the options labeled as “CEC”, “SimpLink”, “Anynet+”, “BRAVIA Sync” etc. should be available in Settings. Turn on all the associated CEC settings that you want to function on the device.
Enable HDMI Control Options on DIRECTV Receiver
On your DIRECTV remote, press the “Menu” button, then highlight “Settings,” then “Audio & Video” on your receiver. In the “TV & AV Control Settings” menu, switch the “HDMI Control” to On. This enables the DIRECTV box to transmit and receive HDMI Control signals.
Connect DIRECTV Receiver to TV via HDMI
Well, of course, you will have to utilize the HDMI cable to connect the cable/satellite box to the TV. When the power is turned on for these connected devices, it is only possible for control functions to be exchanged through this HDMI link if the HDMI Control feature is active on both devices.
Power On Link
In the field of “Power On Control”, select “On”. This useful setting enables the user to turn all the devices on or off with one button, unlike the normal way where one is required to do it for the TV and receiver separately. The power status is transferred from one powered device to the other via the HDMI connection.
Volume Linking
You do not need to adjust volume using both the TV and the receiver’s remote control as you can do so using only the TV remote. This is done under the “Volume Control” tab by selecting the “External Device” option. This means the volume keys of the TV remote are associated with the volumes of the receiver.
On Starting up the HDMI Control
After you have connected HDMI Control features between two main devices as mentioned above, you can then start using convenience control features between the television and the DIRECTV receiver. Here are some examples:
Turn Multiple Devices On/Off Together
New feature: rotate the volume control knob on the TV and the receiver instantly turns on. Switching on both the TV and the DIRECTV box can be as easy as pressing the power toggle on your TV remote. Likewise, turning the TV off also sets connected DIRECTV into standby mode.
Control Volume from Just the TV Remote
This will mean that you will not require your DIRECTV remote close by to adjust the sound level. TV remote has volume keys that enable you to control the volume of the receiver.
Auto Input Switching
When you switch on the DIRECTV receiver, the TV will change to that particular input of the device. This means you will not have to go through the process of choosing the input each time it is needed.
That is how by using HDMI CEC Control, one can interact between devices and provide convenience in the daily usage of entertainment systems. Follow the instructions above correctly and your DIRECTV and TV remotes can work in harmony! Feel free to contact me in case you have other questions.