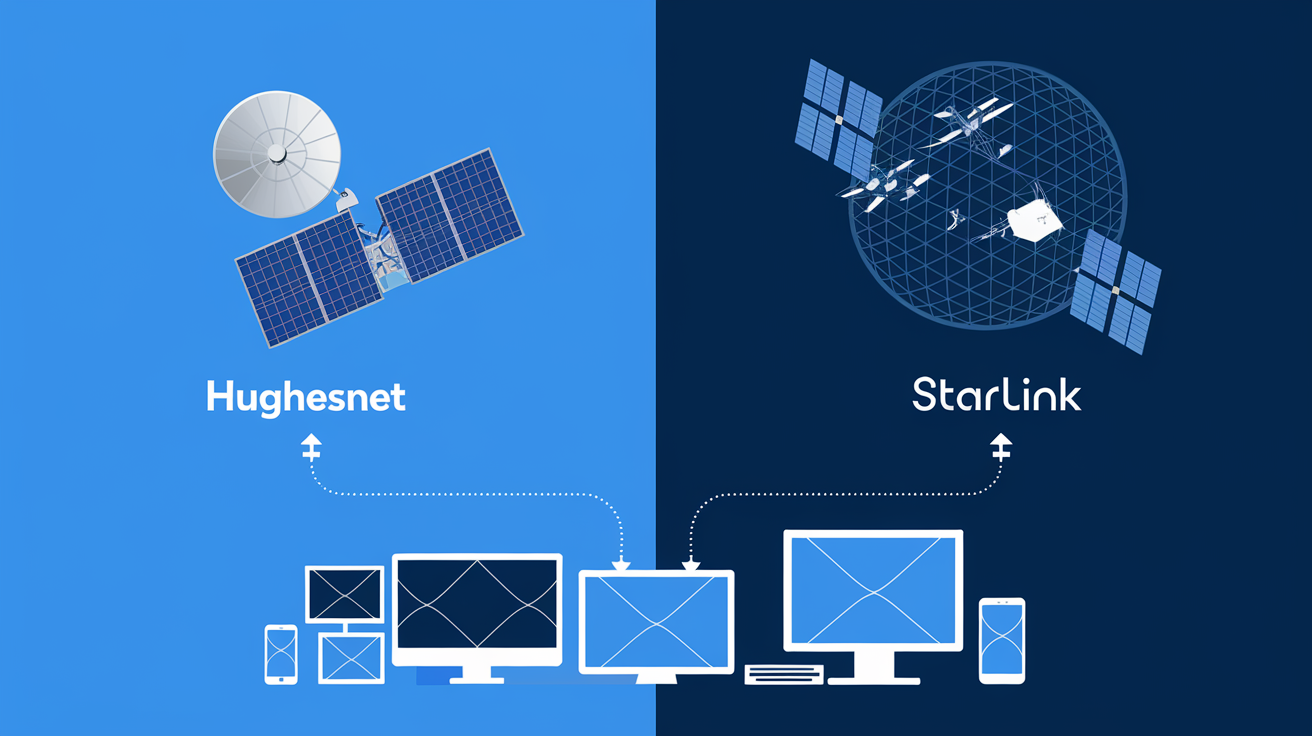Most HughesNet routers have several status lights that can tell you if your router, and consequently your internet connection, is working fine. By knowing what these lights signify, you will be able to look for faults and make sure that your router and HughesNet satellite internet service are running efficiently. Below is a brief look at the typical status lights present on most HughesNet routers and what they mean.
Power Light
The power light is usually marked with a letter ‘P’ or ‘Power’ and it is usually on the front side or at the top part of the router. This light should be on and always solid green when the router is connected to a power source and switched on. When there is no power light, or if it is blinking or flickering, this is a signal of a power problem.
Potential solutions:
- Ensure that the power cord has been connected properly at the rear part of the router and connected to a socket or a power outlet. Check that the outlet is powered on by connecting another device to the outlet and seeing if it turns on.
- You can try switching the power cord, outlet, or power strip if the current source is problematic.
- If the light remains off, then possibly there is an internal power problem that you will need to consult HughesNet technical support.
Internet Light
Internet or Network: This light signifies that the router is connected to the internet through the HughesNet satellite network by routing the data. The four lights on this router should ideally be blue, especially if you wish to enjoy fast internet speed.
Potential solutions for internet light issues:
- Holder – could not get an indication that the device is connected to the internet. Make sure that the coaxial cable that connects your HughesNet modem to your router’s internet/WAN port is well connected.
- Blinking blue – the wi-fi light indicates that the modem is trying to establish a connection. It could take a few minutes to form a connection, so it is advisable to wait before attempting to make the next move.
- The absence of light means the router fails to connect to the modem and satellite signal. Check all the cables are properly connected, reset the router and/or modem, or get in touch with customer support if the connectivity problem remains.
WiFi Light
This is labeled either “WLAN” or “WiFi”, and this indicates if your router is broadcasting a wireless signal that gadgets can use to connect to it. If the wireless network is enabled and working without any issues, then the WiFi light should be continuously lit in blue color.
Potential solutions for WiFi light issues:
- Blinking blue – it is a normal situation where wireless devices such as computers, phones, and other hardware are turning on and off, connecting or disconnecting to the WiFi network. No action is needed.
- Solid red – the WiFi radio has malfunctioned or may have been turned off by the system because of overheating. Wait for it to cool down, restart the router, or contact the support team if it does not re-activate it.
- Wireless wireless – no light if light is absent then it means that the wireless is disabled. I recommend you find a computer that can connect to the router and change settings for the wireless tab to enable the router to broadcast the Wi-Fi network again.
LAN Lights
There will be more than one LAN port light, one for each of the router’s LAN Ethernet ports used for physically connecting network devices with Ethernet cables. Some of these lights can be used to identify if a particular port is having issues by having a wired device connected to it that is having issues with the local network and internet service.
- Blue/green stable - port is connected to a device using an Ethernet cable and everything is working fine.
- Blinking blue/green – This means there is data transport going on and communications taking place within the LAN port. This is a normal operation.
- With no light - it is to mean that there is no device connected using that LAN port. Power cycle the devices that are connected through the Ethernet cable if the light is still off, look at the end of the Ethernet cable and verify that TCP/IP settings are properly enabled in the devices.
Call Light
Some routers have a phone or Call light in the HughesNet system. This applies to those with a handset-integrated phone modem for the HughesNet Voice home telephone service. In case this device is connected and configured effectively with an active voice service, this light should be green in color and steady.
Potential solutions for call light issues
- Without this – voice service is not properly provisioned. Dial the HughesNet Support number to check for modem issues or to get the modem configured.
- Blinking – shows the active call alert if initiating or answering Voice service phone calls.
USB Light
Where your router has a USB port look for a ‘USB’ activity light which identifies data transfer between the USB device and the router. This can help to determine whether or not your USB device is properly connecting and transferring information to the router.
- Blue/green blinking - The USB device is connected to the router and the corresponding device is detected by the router.
- Flashing blue/ Green – means data transmissions from an external USB hard disk, storage device, or printer connected to the router’s USB port. Light will be on whenever data transfers take place.
- No light – if no USB device is inserted, or the connected device is dead or inactive. The problem may be caused by a loose connection, so unplug the device from the computer using the USB cable and plug it back in, or try restarting the router.
Lastly, the router lights are an excellent means for confirming that the HughesNet router is performing its intended function of power, Internet connection, Wi-Fi, landline voice, wired devices, and USB transfer functions. The first step in troubleshooting routers is to assess the lights against those typical light patterns. HughesNet Support can also get to diagnose router light indicators for issue identification and retain your satellite internet connection. Having lights shining as optimum invariably implies that you are linked.