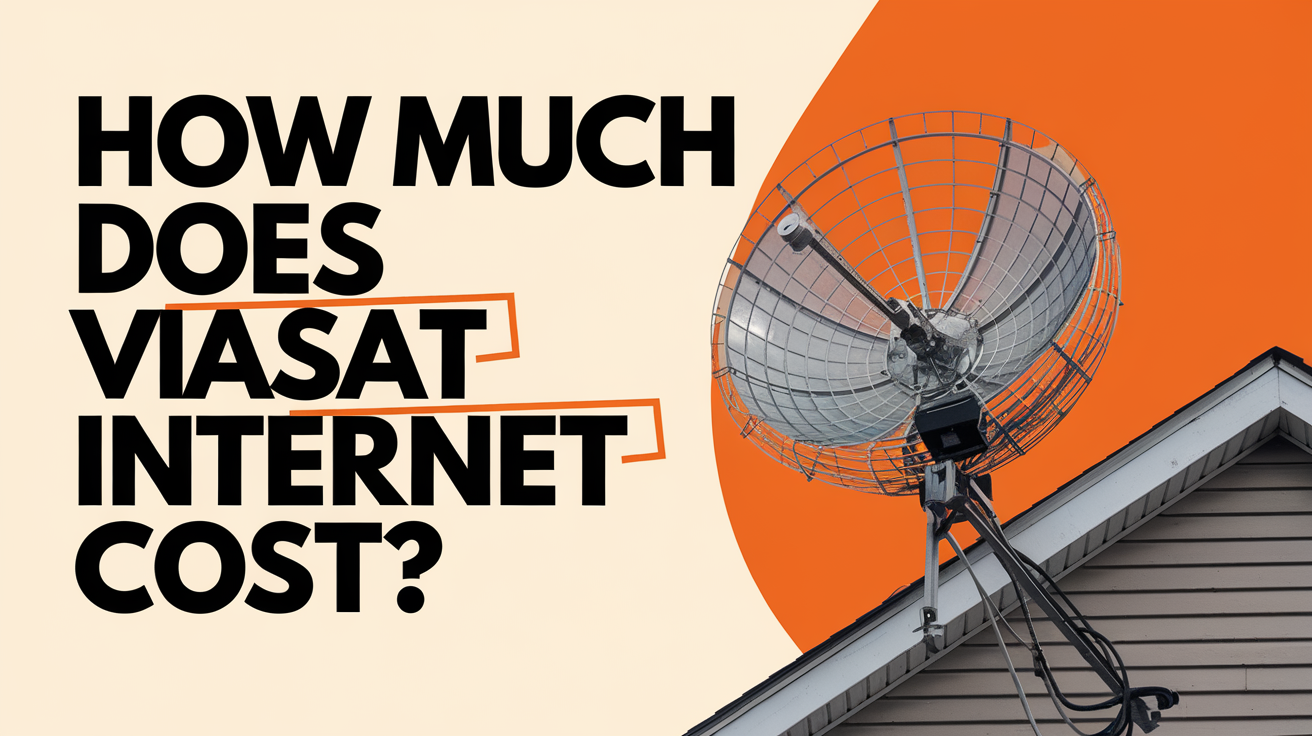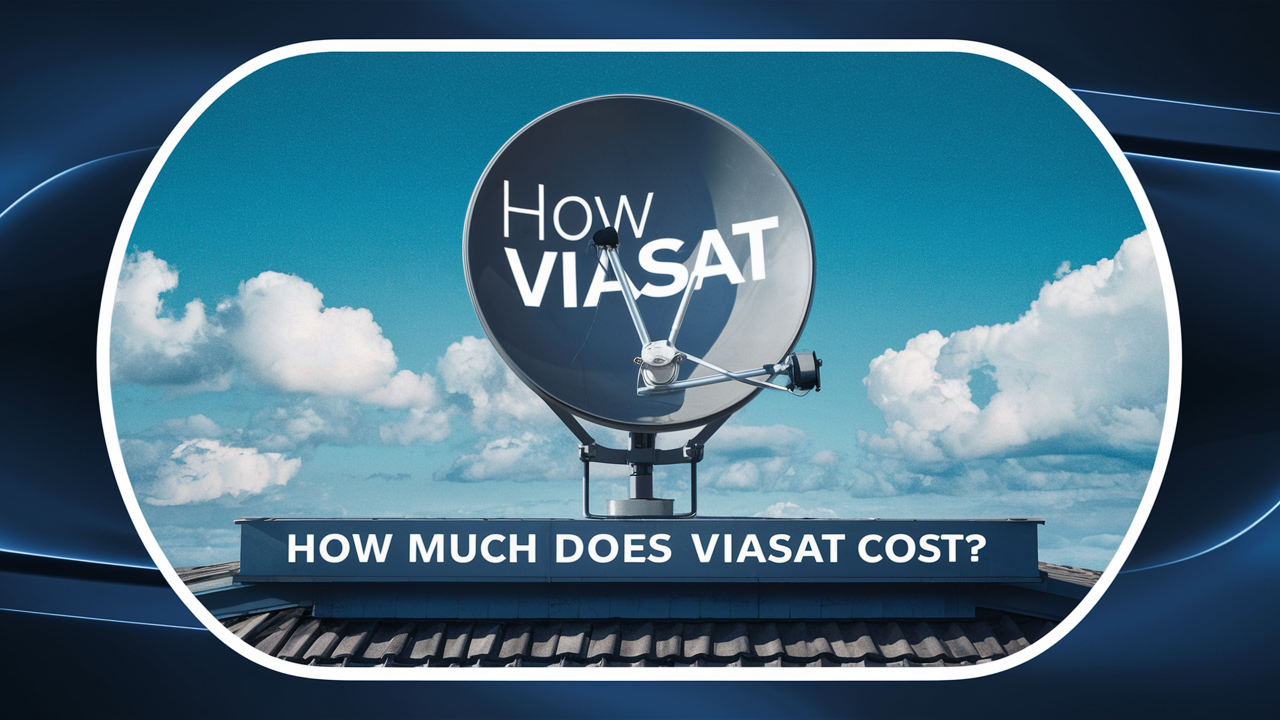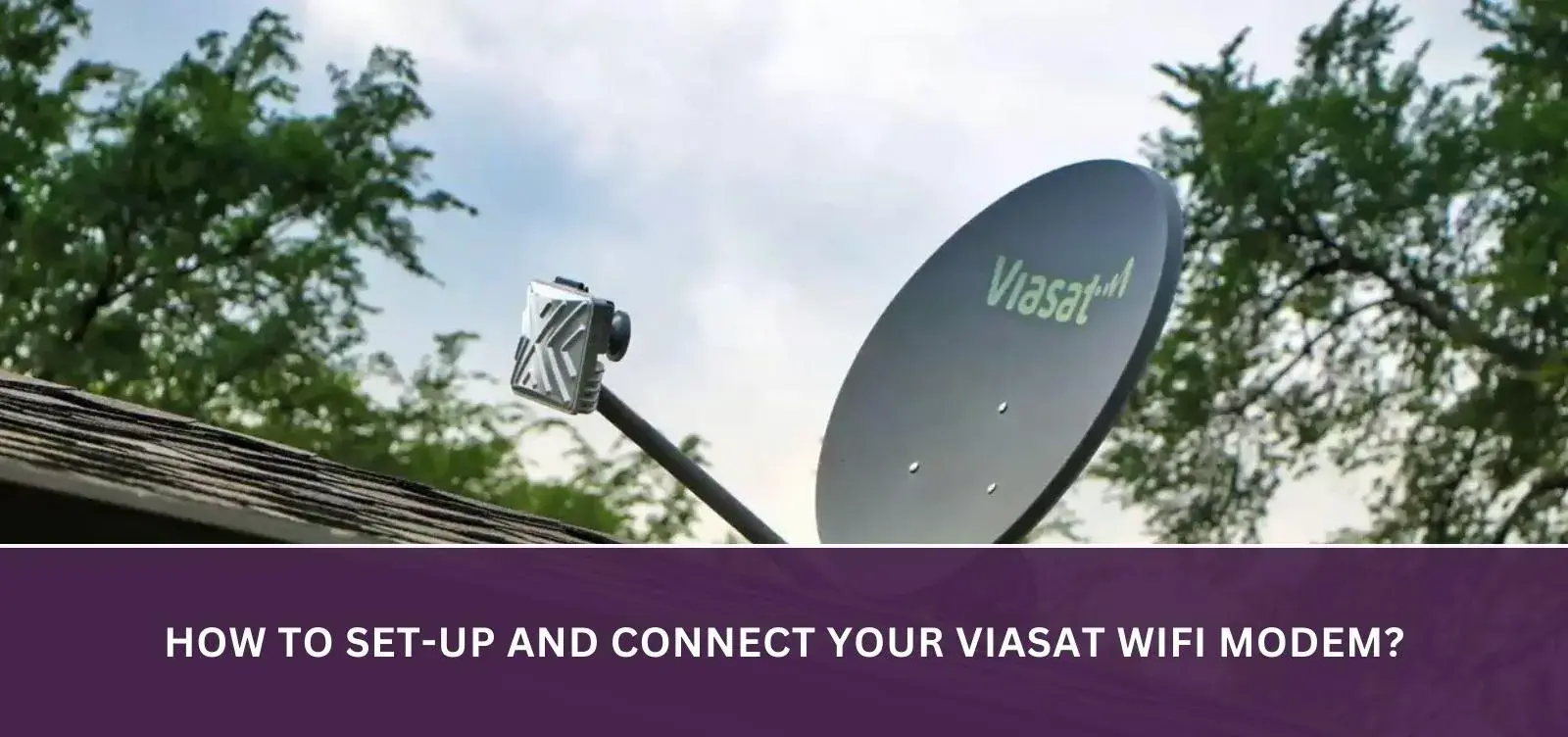
Work, pleasure, and keeping in touch with friends and family all depend on a consistent internet connection in the digital era. Prominent satellite internet provider Viasat provides consumers in underprivileged and distant locations with high-speed internet connections. Setting up and connecting your Viasat WiFi modem will help you to maximize your Viasat internet service, We will lead you through the steps to guarantee a seamless installation procedure and enable you to experience the advantages of Viasat's internet services in this complete guide.
What You'll Need
You must compile the required tools and data before you start configuring your Viasat WiFi modem. You will need the following:
- Viasat WiFi Modem: Crucially necessary for accessing their satellite internet service, Viasat offers this.
- Make sure you have access to a power outlet close by where you want to put up your modem.
- Optional Router: For maximum WiFi coverage, you might choose to utilize another router.
- Connecting your modem to your router or straight to your PC requires an Ethernet cable.
- Device Information: Verify your knowledge of the WiFi names and passwords of the devices you want to join the WiFi network.
Setting Up Your Viasat WiFi Modem
Having acquired all the components, let's now start configuring your Viasat WiFi modem:
Step 1: Find the Right Location
The best performance from your modem depends on its location being chosen.
- It should be close to a power outlet;
- central in your house;
- away from big metal items or other equipment that can disrupt the signal.
Step 2: Connect the Modem
- The power adapter's two ends should be plugged into a power outlet and the modem respectively. Let the modem turn on. This might need some minutes.
- The modem should show indication lights after it is turned on. When the modem is connected to the satellite, it will go from flashing to solid.
- Ethernet cables will let you link the modem to your computer or router. One end of the modem should be inserted into its LAN port; the other into your router or device.
Step 3: Activate Your Service
Your modem should be connected before turning on your Viasat service. Using these guidelines:
- Open your web browser then visit Viasat's activation page.
- Enter your account details then use the on-screen directions to finish the activating procedure.
- Once activation is finished, you should have an internet connection and your modem should be fully functional.
Step 4: Customize Your WiFi Network
Your Viasat modem will by default have a preconfigured WiFi network name and password. Customizing this material can help it to be more memorable and secure:
- Launch a web browser then enter the IP address of your modem in the address box. Usually "192.168.100.1," or "192.168.0.1," the default IP address is found in the user handbook of the modem.
- Use the default login and password from your modem's settings—also contained in the user handbook.
- Change your network name (SSID) and password to your desired options by navigating to the WiFi settings part. For security, be sure you choose a strong password.
- Save your modifications; the new information will update your WiFi network.
Connecting Your Devices
It's time to connect your devices after your Viasat WiFi modem is configured. Here's how to do it:
-
Smartphones, Tablets, and Laptops:
- Go to the WiFi settings on your device—smartphones, tablets, and laptops.
- Search for and choose your unique network name (SSID).
- input the WiFi password you decided upon throughout the modem configuring procedure.
-
Desktop Computers:
- Follow the same guidelines as for smartphones, tablets, and laptops whether or not your desktop computer has built-in WiFi capability.
- Use an Ethernet cable to connect your workstation to the modem should it lack WiFi.
-
Additional Devices (Smart TVs, Gaming Consoles, Smart Home Devices):
-
- View the WiFi settings on Smart TVs, Gaming Consoles, and Smart Home Devices.
- Choose your customized network name (SSID) and input the WiFi password.
Once connected, your Viasat WiFi modem should provide internet access for all of your devices.
-
Troubleshooting Tips
These are some troubleshooting pointers should you run into problems during the setup or connecting process:
- No Satellite Connection: Make sure the satellite dish is free from any obstacles should the indicator lights on your modem display no satellite connection.
- sluggish Internet: Should you find sluggish internet speeds, network congestion or bad weather might be the cause, therefore impacting satellite signals.
- Verify that you typed the right network name (SSID) and password before trying to connect to WiFi. Try resetting your modem to its factory settings if problems continue.
- Device Connection Issues: Verify your modem is operating as expected and that certain devices that cannot connect fall inside the WiFi range.
- Lost the WiFi password. Should you forget your WiFi password, you may log in using the settings of your modem to either recover or reset it.
Frequently Asked Questions (FAQ)
Q1: What should I do if my Viasat WiFi modem isn't connecting to the internet?
A1: First, check that all cables are securely connected and no obstructions are blocking your satellite dish. If you continue to have issues, contact Viasat customer support for assistance.
Q2: Can I use my router with a Viasat WiFi modem?
A2: Yes, you can use your router to extend your WiFi coverage. However, make sure it's compatible with Viasat's satellite internet service.
Q3: Is there a warranty for my Viasat WiFi modem?
A3: Viasat typically provides a limited warranty for their modems. Check with Viasat customer support or review your modem's documentation for warranty details.
Q4: How can I improve my WiFi signal strength?
A4: You can improve your WiFi signal by placing your modem in a central location, minimizing interference from electronic devices, and using a router for extended coverage.
Q5: Can I change my WiFi network name and password later?
A5: Yes, you can change your WiFi network name and password by logging into your modem's settings. Be sure to keep the new credentials secure.
Conclusion
Your Viasat WiFi modem may be set up and connected easily to provide high-speed satellite internet access. Following the advice in this tutorial will help you to guarantee a flawless online experience by configuring your WiFi network, fixing typical problems, and so on. Should you run into any problems, don't hesitate to call Viasat's customer support for help. Your Viasat WiFi modem lets you explore the digital world from even the most far-off places. Keep in touch, work effectively, and easily enjoy your online activities.
Ready to enjoy fast, reliable internet with Viasat? Dial (844) 778-1116 now and let our expert technicians guide you through the seamless process of setting up and connecting your Viasat WiFi Modem.